List Bill Guide
This is a detailed guide on our List Bill process. Here you can find out any parts of the process you may have missed out, forgotten, or what ever the reason is, the guide is here to help you find out! The guide is organized step-by-step from beginning the process to the end.
Before starting the List Bill Process
There are a few prerequisites to starting the list bill process…
Starting from prior to entering any information in, you should have the Agent fill out the Cognito form from their enrollment process on their end. This information is NECESSARY in order to continue (For information about member enrollment instead of List Bill for agents, please visit the Member Enrollment Guide knowledge base page). To summarize in key points for this portion of the process:
- Once the email is received with the Cognito form filled out, that’ll have all the information needed to create the page in admin 123.
-
Make sure the Health care advisor is identified prior to creating the group
Beginning the process
Now that you have the required information needed, you are now able to continue the process. Pictures are provided below to help you identify where to look whilst doing the process (sensitive or some parts of the screenshots may be crossed out, these do not reflect how it will look on your screen as these are edits done in post)

(This is the Admin123 Homepage)
Have your information ready for you to begin (the Cognito form filled out). You will want to login into admin (you may click any of the text here if you don’t have it opened yet) From admin you will want to hover over Agents at the top bar, then click on add agents. Once the page loads, you should add the Agent’s name onto the field labeled as “Label for New Agent”. Once done, create the agent without changing any of the other options, leave as is and hit “Create Agent.”
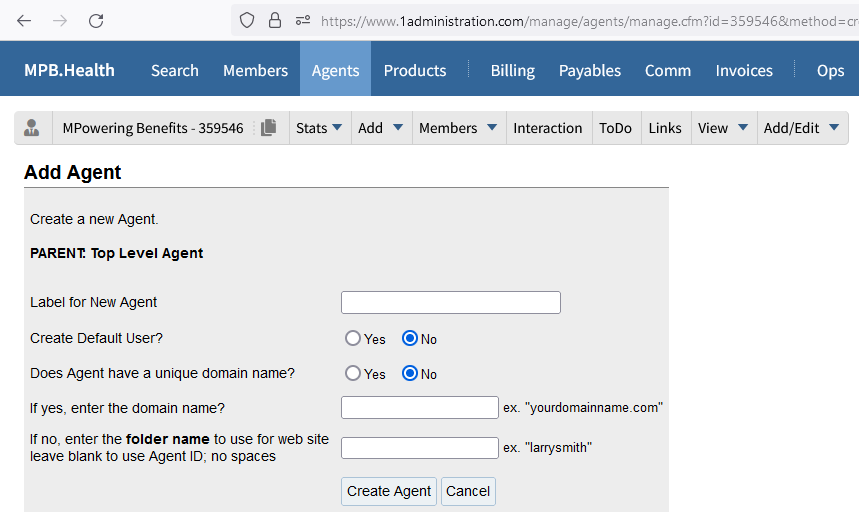
(Nothing should be changed from this other than adding the Agent Label).
Once the agent is created, you’ll want to click on the tag next to the name labeled “Edit Agent.” This is where all the information from the Cognito form will be filled out to. You should match each field with the form from here, although here are some tips to keep notice of:
- Ensure vendor is filled to yes, do not change level or mastermind box.
- The Tax ID is set to EIN.
- Verify the address is recognized by the system by hitting the Verify button.
- Group select yes, list bill invoice yes, template id (291)
- Invoice delivery to always set to email, payment set as ACH, invoice member set to yes, and adjustment payout set to yes.
- Tracking is set to active employer group
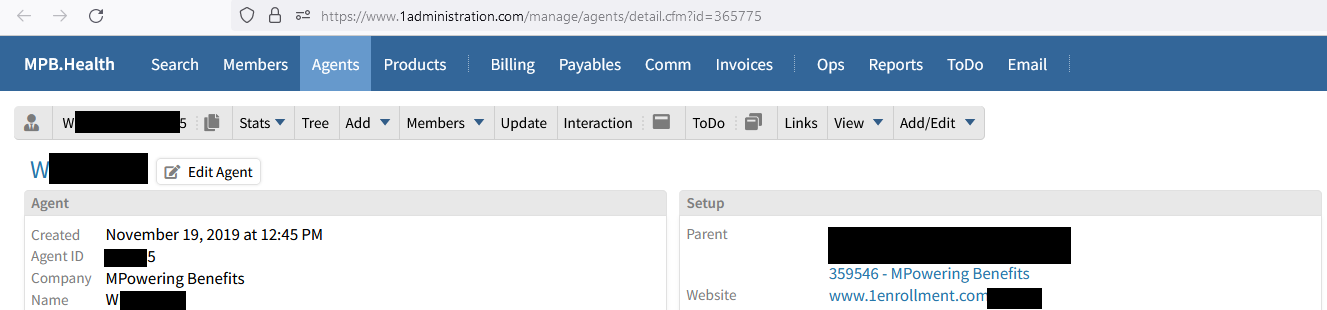
(Edit Agent is right next to the name of the agent).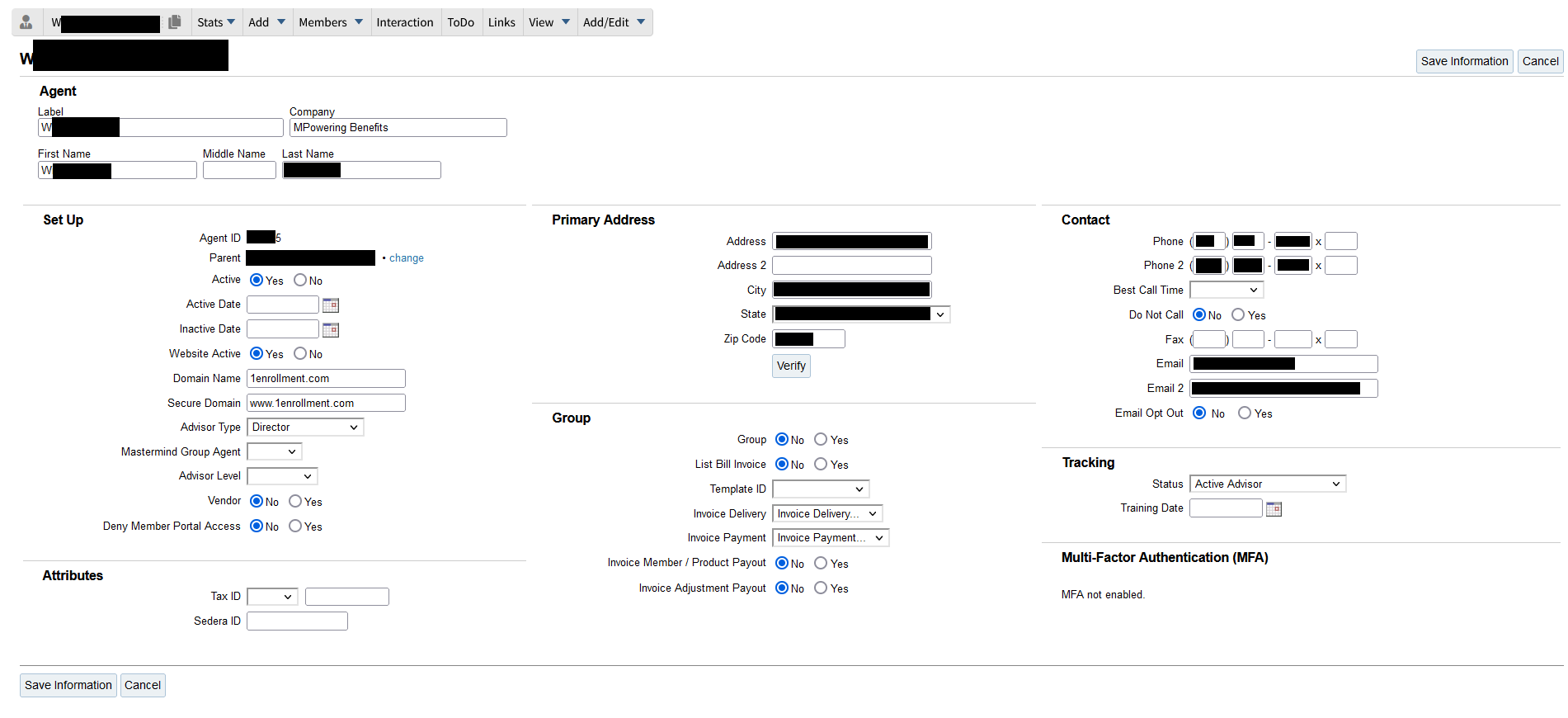
(This is where you fill in the Cognito form information, keep note of the tips above for this part).
Payment and Enrollment section
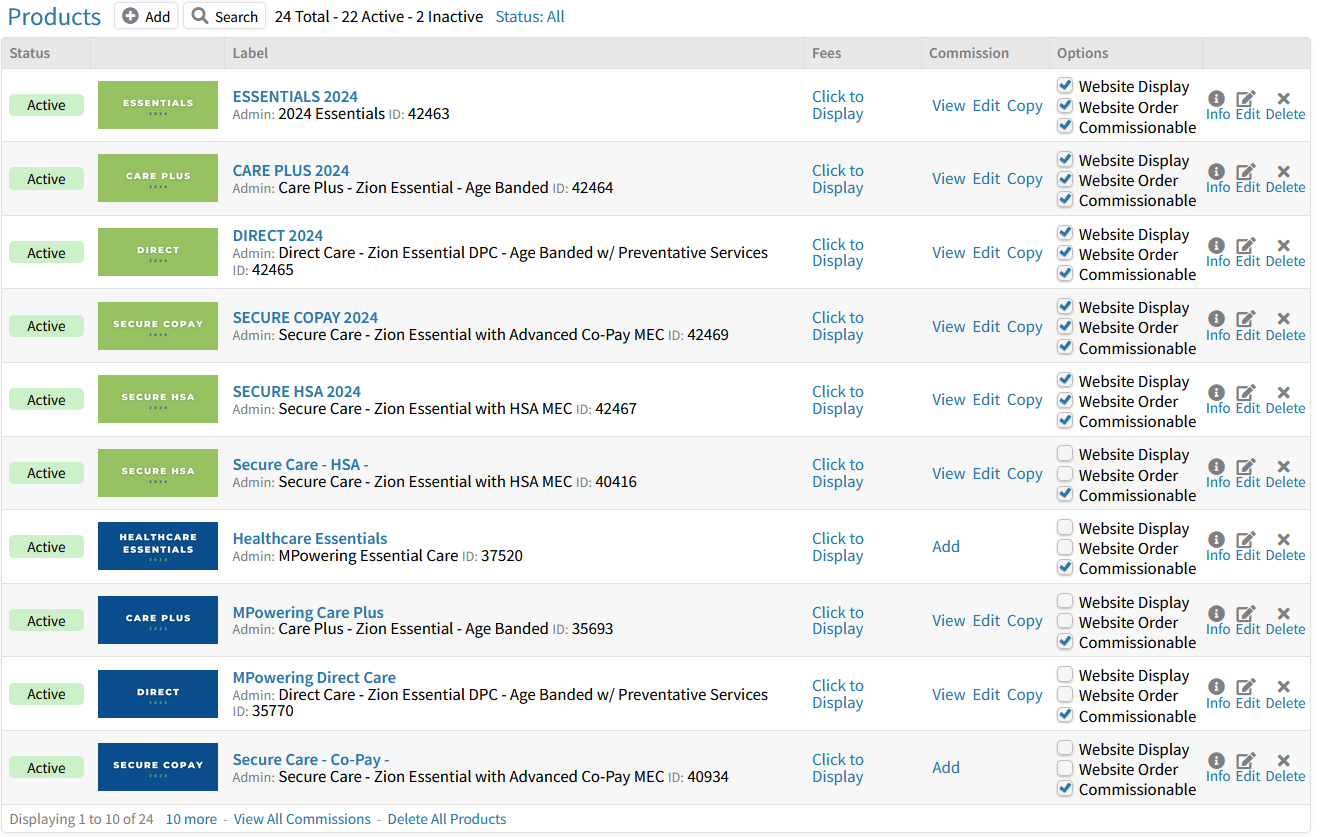
(This is an example of the product selection of one of our existing agents).
The next portion is to select the plan they are going to enroll into. You should deselect any Website Display/Website Order for all other plans (enrollment page for the group should show 1 plan). Then, go into the selected plan, then select pricing matrix and remove enrollment and annual membership fees. Click update price for both.
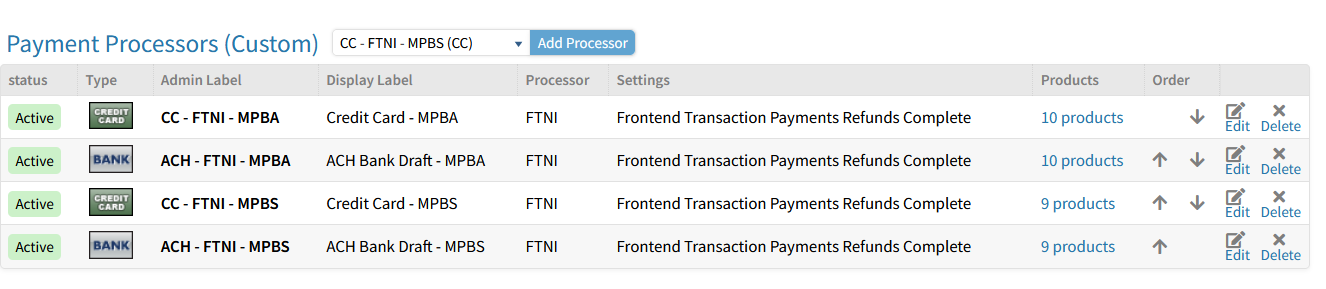
Following that, the next part is to go to the payment processors section -> Bank accounts -> Add Account. After the banking information is input, go back to payment processors and then add processor. From there, select product group will be using (Deselect all others and SAVE). Go back to the created payment and change it to List Bill.
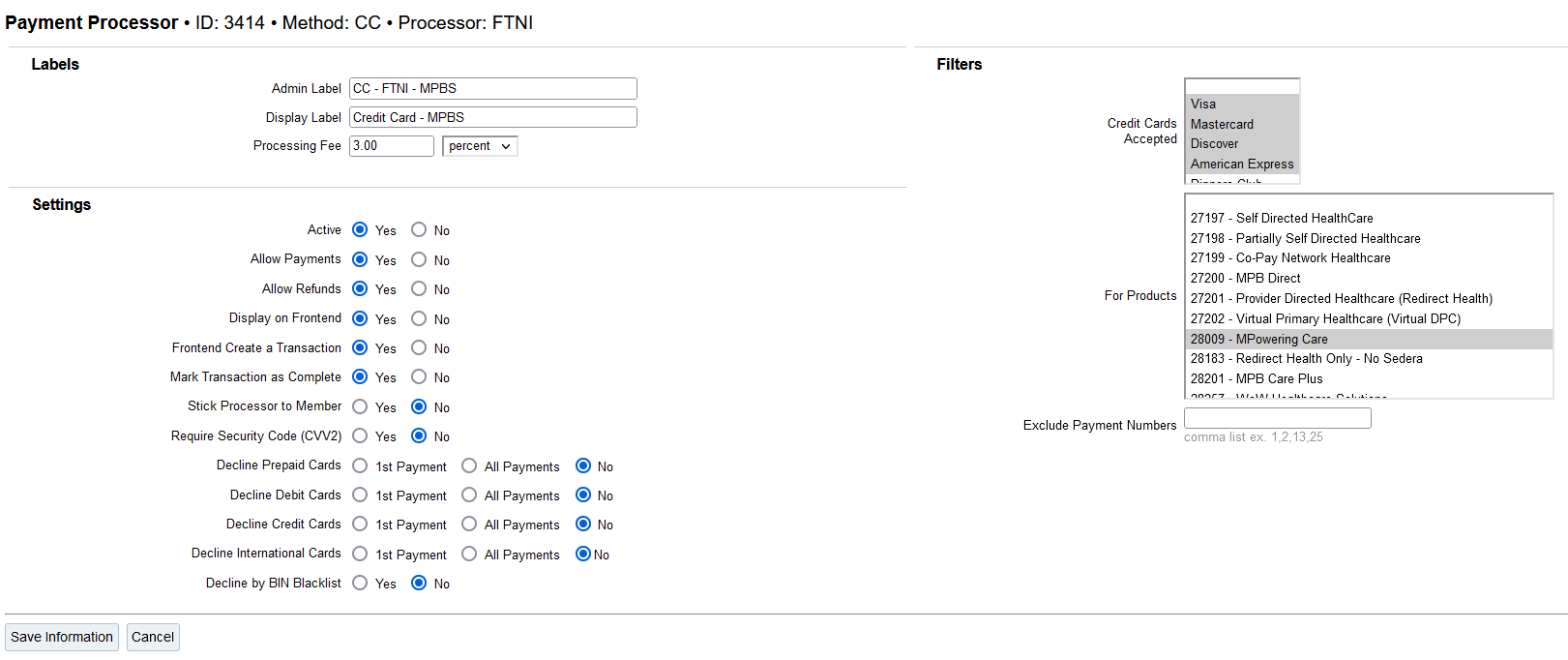
Landing page and final touches
Finally we’re almost done here! You’ll want to go to Edit Website, copy the image url and paste it under logo field. After that, go to letters, employer group landing page credentials and you’ll need to insert the landing page link (a copy will be sent to the group as well as the advisor).
After all is done, make sure under the products, select the product that will be active and click add so the commissions are counted
-
Getting Started
-
Administrative
-
Marketing
-
Sales
-
- Articles coming soon
-
-
E123
-
- Articles coming soon
-
- Articles coming soon
-

